Status page
You can see information about the openSPOT3's current status, and listen to call audio on this page.
Call log
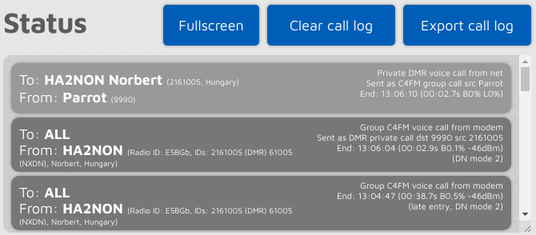
The call log displays all calls coming from the network, from the modem, or from the openSPOT3 itself (voice announcements). In modes where IDs are used as destination and source IDs (ex. DMR, NXDN®) the IDs are matched to the ID database and replaced with callsigns. You can get more information about an ID or callsign if you hover the mouse over it.
Each call log entry has information about the call at the top right corner of the entry bubble. BER is displayed in percent after the letter B, packet loss (in case of network calls) is displayed in percent after the letter L. The call duration is also displayed after a call ends.
You can export all call log entries in CSV format by clicking on the Export call log button.
If the Limit call log lines is checked (it's checked by default) then only a limited number of call log entries are allowed to be in the call log. This is good for limiting the web browser CPU/memory use.
Call audio
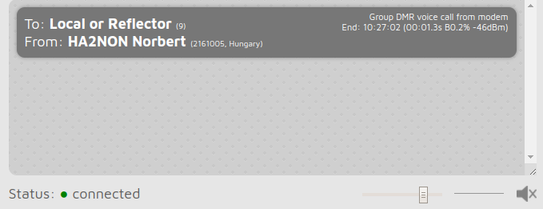
You can toggle call audio playback by clicking on the speaker icon under the
call log, or with the keyboard shortcut Ctrl+M. There's a small
oscilloscope view which shows call audio being played. Note that the
oscilloscope view's signal levels does not actually represent the volume of the
played back audio, as the openSPOT3 uses audio dynamic range compression. You
can change the audio volume with the slider, or with the keyboard shortcuts
Ctrl+V and Ctrl+B.
Note that smooth call audio playback requires a Wi-Fi connection with a good signal quality. If you have issues with call audio playback, then please try using different browsers and make sure they are updated to the latest version.
Browsers reduce CPU allowance on non-active tabs after a while. The tab of the web interface must be kept active, otherwise the audio will be garbled. This browser behavior cannot be changed. If the audio becomes garbled, activate the tab, and/or reload the web interface to fix it.
You can find the settings for the call audio playback on the Settings page.
P25 and C4FM VW mode call audio playback is not supported.
Log
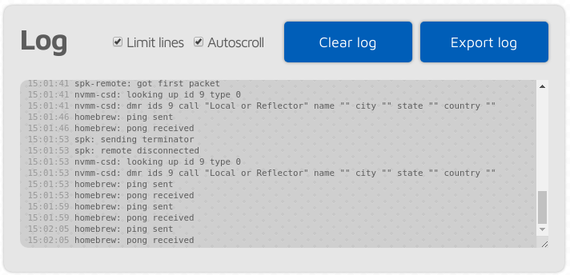
The device log is only shown if Advanced mode is enabled.
You can see all device log messages coming from the openSPOT3 here. All log lines are shown here except lines coming from the Wi-Fi module handler. Use the USB serial console log if you also want to see these messages.
If Limit lines is checked (it's checked by default) then only a limited number of log lines are allowed to be in the log. This is good for limiting the web browser CPU/memory use.
You can export the log lines to a .txt file by clicking on the Export log button.
openSPOT3 info
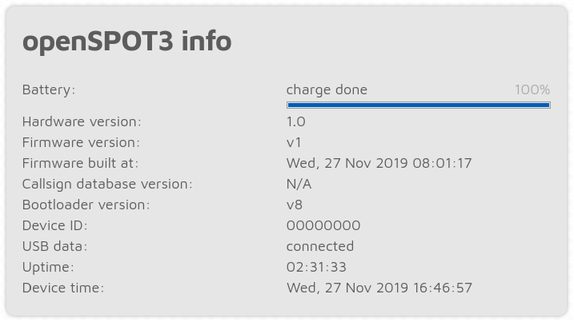
You can see basic information about the device in this section.
Additional battery charge information is shown if the mouse is hovered over the charge percent (or the charge percent is clicked). Note that the displayed battery charge percentage and the remaining battery charge/discharge time is a rough estimate and is affected by the device's recent power consumption.
The USB data field shows connected when the openSPOT3 is connected to a host with USB enumeration capabilities (like a computer) using a USB cable which supports data transfer, not just charging. The USB serial console can only be used if this field shows connected. The supplied USB cable supports data transfer.
Graphs
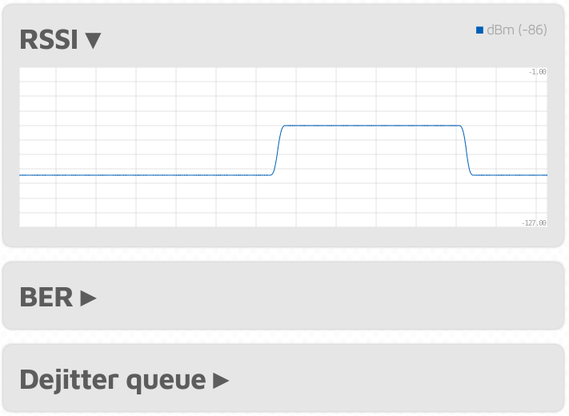
The RSSI graph shows receive signal strength from the modem. The BER graph shows received Bit Error Ratio during a call. BER is calculated also for packets received from the network, not just from the modem. The dejitter queue graph (only shown if Advanced mode is enabled) shows the number of packets waiting in the dejitter queue.
About the dejitter queue
All packets received from the network will first go to this queue to eliminate network jitter.
If the dejitter queue length is too short, the graph's line can touch zero during a call and the audio can stop for a moment as the modem runs out of frames to transmit.
If the queue's length is too long, the delay can be uncomfortably high.
You can use this graph to set a proper dejitter queue length. There should be at least a few packets in the dejitter queue when receiving a call from the network. You can set the dejitter queue length on the Network page (the setting only shows up if Advanced mode is enabled). As a general rule, if you have a good network connection to the selected connector's server, set dejitter queue length to 500ms, and if you have a 3G/4G internet connection or voice stutters a lot, try setting the length to at least 1000ms.