Troubleshooting
Please make sure you always use the latest firmware version. Here's a video which shows how you can upgrade to the latest firmware instantly without waiting for the scheduled automatic upgrade:
Do NOT unplug the openSPOT2 during the firmware upgrade!
If you can't find an answer to your issue, then please send an email to us, or ask help in our community forum!
The web interface can't be opened
Use SharkRF Link to open the web interface.
SharkRF Link does not open the openSPOT2 web interface
Make sure your web browser device (phone/tablet/computer) is connected to the same Wi-Fi network the openSPOT2 is using.
Check if the openSPOT2 is connected to the Wi-Fi network by looking at it's LED. Please see the LED states section for possible LED states. If the openSPOT2 is not connected to the Wi-Fi network according to the LED, see the next troubleshooting question's answer on how to set up the openSPOT2's Wi-Fi connection.
Check the Wi-Fi client isolation in your Wi-Fi router's settings. It should be turned off.
The web interface only loads partially
Make sure you use a supported browser (Chrome, Firefox or Safari), and that the browser is updated to the latest version.
If you're trying to do the initialization setup (the openSPOT2's LED is white), then place the openSPOT2 close to your browser device (phone/tablet/computer) during the setup.
Otherwise, try placing the openSPOT2 closer to the Wi-Fi access point (your Wi-Fi router).
The openSPOT2 can't connect to the Wi-Fi network
Please first check the LED color on the device. You can see the list of LED states on this page. The openSPOT2 can't connect to the Wi-Fi network only if the LED is pulsating blue for a longer period of time (at least 1-2 minutes). If you see other LED colors than blue, then the issue is not with connecting to the Wi-Fi network.
- You can reconfigure the Wi-Fi connection if you switch back the openSPOT2 to access point mode by pressing the button for 3 seconds.
- The openSPOT2 will start broadcasting it's own Wi-Fi network called openSPOT2 AP, indicated by white LED. You can connect to this network using your browser device (phone/tablet/computer). The initialization setup will pop up, where you can select the country of operation and configure a Wi-Fi network for the openSPOT2 to connect to.
- Make sure you've entered the Wi-Fi password case sensitive.
- After you've chosen the Wi-Fi network and entered the password, the openSPOT2 stops broadcasting it's own Wi-Fi network and starts connecting to the selected network. At that moment, your browser device (phone/tablet/computer) will disconnect from the openSPOT2's network. What you have to do now is to connect to the exact same Wi-Fi network with your browser device as you've configured for the openSPOT2.
- If you have WEP encryption on your router, then make sure the password is in ASCII, not hex. The openSPOT2 only supports ASCII WEP passwords. The best is to switch the encryption to WPA2 or WPA because it's much safer.
- Make sure you have enabled 2.4GHz Wi-Fi, not just 5GHz.
- Place the openSPOT2 close to the Wi-Fi router.
- Make sure the Wi-Fi bandwith is set to max. 20Mhz in the Wi-Fi router (see explanation here).
- If it still does not work, try switching Wi-Fi channel on your Wi-Fi router. Only channels 1, 6 or 11 should be used (see explanation here).
Here's a video which shows how to switch the openSPOT2 to AP mode and configure it for connecting to a Wi-Fi network:
You can also find more information on the Connecting the openSPOT2 to a Wi-Fi network page on the steps required to set up the openSPOT2's Wi-Fi connection.
The openSPOT2 can't connect to my phone's Wi-Fi network
Note for iPhones: the phone's hotspot settings page needs to be open all the time during the openSPOT2 Wi-Fi setup because the iPhone will only broadcast it's own Wi-Fi network if the internet share hotspot settings page is open.
First you should connect your openSPOT2 to your home Wi-Fi network and then when it's connected (LED is green or green/yellow) open the web interface using sharkrf.link. After that you can set up additional Wi-Fi networks if you turn on Advanced mode (checkbox at the bottom right corner of the web interface) and go to the Network page, Wireless settings section. Enter your phone's hotspot SSID and key as the 2nd Wi-Fi network.
After that if the openSPOT2 can't connect to your home Wi-Fi network it will also try connecting to your phone's Wi-Fi network.
I'm not hearing anything on my radio
Please read the Setting up your transceiver section.
Check if your radio's LED is on when the openSPOT2 is transmitting. The openSPOT2 is transmitting if it's LED is blinking red:

If it's blinking alternating red/orange, then BCLO is on:

If this is the case then make sure it's turned off by setting it to 0 at the Other modem settings section.
If your radio's LED does not turn on when the openSPOT2 is transmitting, then make sure they are on the same RX and TX frequencies.
Make sure the openSPOT2's modem is set to the same mode as your radio, and the following settings are set:
- DMR radio: the color code (CC) match in your radio and the openSPOT2 (example: set it to the default 1). Make sure the talkgroup you want to hear is set as the TX contact of your DMR radio's currently active channel, or the talkgroup is in an RX group list which has been assigned to the currently active channel. You should also add TG9 to your the RX group list and assign it to the currently active channel to hear the openSPOT2's voice announcements.
- C4FM radio: the DGID is set to the same value both in your radio and the openSPOT2 (example: set it to the default 0).
- NXDN radio: the radio access number (RAN) match in your radio and the openSPOT2 (example: set it to the default 0). Make sure the talkgroup you want to hear is in your NXDN radio's contact list, or it is set as the TX contact of the currently active channel.
No one is hearing me on the network
Please read the Setting up your transceiver section.
Check where your radio is sending your call by looking at the Call log on the openSPOT2's web interface. Make sure your radio is sending the call to the desired talkgroup or reflector.
The openSPOT2's LED should blink green when you press the PTT on your radio:

If not, then make sure the openSPOT2 and your radio are on the same RX and TX frequencies.
Make sure the openSPOT2's modem is set to the same mode as your radio, and the following settings are set:
- DMR radio: the color code (CC) match in your radio and the openSPOT2 (example: set it to the default 1).
- C4FM radio: the DGID is set to the same value both in your radio and the openSPOT2 (example: set it to the default 0).
- NXDN radio: the radio access number (RAN) match in your radio and the openSPOT2 (example: set it to the default 0).
If you are using a D-STAR radio, then make sure your D-STAR network registration is valid on this page. If you use a Kenwood TH-D74A transceiver, then make sure the Direct Reply feature is turned off, as it basically causes automatic callsign routing, which could cause one's transmission to not be heard on the used reflector.
The openSPOT2 can't connect to the selected server
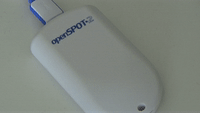
If the LED is pulsating like this, then the openSPOT2 is trying to connect to the selected server, but it can't for some reason. If it's not pulsating like on the animation, check the LED states section for more information about the current LED state.
The server may be currently offline, or there may be a connection issue between your openSPOT2 and the server. You can try using another server, or enable the Override DHCP DNS servers setting.
Also check if the server password is set correctly (in case there's a server password), and that your connector settings are valid (example: if there's a callsign setting, make sure your callsign is valid, if there's a DMR/CCS7 or NXDN ID setting, make sure your ID is valid for your callsign).
If you want to connect to the BrandMeister network, and the openSPOT2 won't connect to any BrandMeister server, then make sure you use the hotspot security password you've set on your BrandMeister SelfCare page. If hotspot security is turned off on your BrandMeister SelfCare page, then you have to use the default server password, which is passw0rd. The UK server uses the default password passw1rd.
There are dropouts in incoming calls, voice is stuttering
Make sure you use a server nearest to your location to avoid network dropouts and high latency. Please keep in mind, that packet loss and high latency can occur in VoIP (Voice over IP) streams even if you have a really high quality network connection.
Check the dejitter queue graph on the Status page for invalid seqnum errors. These indicate that the openSPOT2 does not receive all network packets so there are missing parts from the incoming call's stream.
If there are no invalid seqnum errors, but the dejitter queue graph shows that the queue gets empty during a call, then you can try increasing the dejitter queue length at the Network settings section.
Try to set another Wi-Fi channel in your Wi-Fi network (see the next troubleshooting entry for more info). The currently used one may be overcrowded, which you may not notice during web browsing, as the web uses a protocol which resend missing data frames, but this can't be done in real time VoIP streams so the packet loss issue becomes instantly noticable.
Wi-Fi disconnects (blue LED) or internet connection errors (red/blue LED)
Try to set another Wi-Fi channel in your Wi-Fi network. The currently used one may be overcrowded. It is advisable to use Wi-Fi channels 1, 6 or 11. Do not use the others as they only cause more interference. Also try placing the openSPOT2 closer to your Wi-Fi router / access point.
Color code mismatch warnings on the web interface
Make sure the color code programmed for your radio's current channel is matching the openSPOT2's color code. If they match, then probably there's an offset between the radio's TX frequency and the openSPOT2's RX frequency. Please try to use AutoCal, or manually enter different frequencies in +-100 Hz steps at the RX offset on the Modem page.
The device can't check firmware upgrades, it shows retrying
Make sure the NTP, HTTP and HTTPS outgoing traffic is not disabled in your router's firewall. You can also try turning the Use DHCP server if available option off.
Upgrade downloads are slow
Downloading upgrades is a low priority task so it won't interfere with normal operation and also the device won't consume much power during the download.
I want to manually upgrade the firmware
- Download this file to your computer
- Turn off the openSPOT2 by unplugging the USB cable
- Press and hold the button
- Plug the USB cable into the computer while holding the button pressed
- Keep the button pressed for 1-2 seconds after the USB cable has been plugged in, then release it
- The LED will become yellow and a flash drive will appear on your computer called BOOTLOADER
- Copy the previously downloaded file to this BOOTLOADER drive
- The LED will start blinking alternating red/green for about 2-3 minutes. After that it should be steady green
- The openSPOT2 will automatically reboot in 1 minute after the LED became steady green, but now you can unplug it safely and then replug it to power on the openSPOT2 and continue using it (if the Wi-Fi module firmware is also upgraded then the LED will flash red/yellow for about 2-3 minutes)
The device does not turn on, the LED is dark
Probably the openSPOT2 was plugged out during a firmware upgrade. Press the button and the upgrade process will continue. If the LED is still dark and there's no way to get it light up, contact us at info@sharkrf.com.
DMR ID is not in the database warnings on the web interface
A valid DMR ID is only required by the network/server you use. The openSPOT2 only displays a warning about that and does not care if your ID is valid or not. We update the DMR ID database weekly, usually on Mondays. Wait for the next update and your DMR ID will be there.