Opening the web interface
You can use SharkRF Link to easily open the web interface of the openSPOT3. Enter the device UID (you can find this ID on the sticker at the bottom of the openSPOT3), then click on the Connect button.
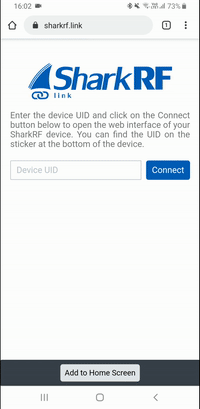
All entered device UIDs will be saved in your web browser's local storage so you don't have to enter them again. Just click on each openSPOT3's Connect button to open their web interfaces.
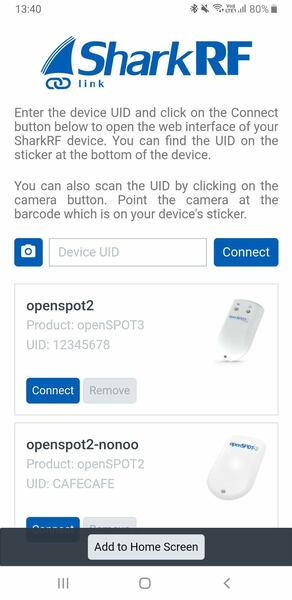
Please keep in mind that your computer/tablet/phone with which you've opened SharkRF Link needs to be on the same network the openSPOT3 is connected to.
You can also add the SharkRF Link application to your phone's home screen by clicking on the Add to Home Screen button at the bottom of the page on your mobile phone's browser.
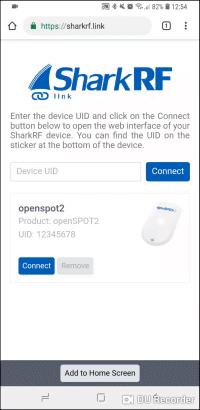
If you are using an iPhone and the Add to Home Screen button does not appear at the bottom of the SharkRF Link page, you can use the following method to add the app icon to your home screen:
- Open SharkRF Link in the browser
- Click on the iPhone's Share icon at the bottom
- Click on the Add to Home Screen button
You can see the whole process on this animation:
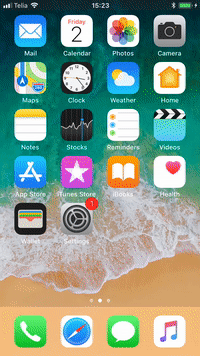
Other ways to open the web interface
You can also open the web interface by entering http://openspot3.local or http://openspot3/ or the openSPOT3's IP address into the web browser.
The recommended way is to use SharkRF Link to open the web interface.
Please keep in mind that your computer/tablet/phone needs to be connected to the same network the openSPOT3 is connected to. If the web interface does not open, then check if the openSPOT3 is connected to the Wi-Fi network by looking at its status LED. Please see the LED states section for possible status LED states. If the openSPOT3 is not connected to the Wi-Fi network according to the status LED, see the Troubleshooting page for help fixing the connection.
If the openSPOT3 is connected to the Wi-Fi network, but you still can't open the web interface, then check the Wi-Fi client isolation in your Wi-Fi router's settings. It should be turned off.
If you prefer opening the openSPOT3's web interface using its IP address, then there are several methods to find out the openSPOT3's IP address:
- Look at the DHCP clients list in your router's web interface.
If voice announcements are enabled on the openSPOT3, you can query the active IP address:
- DMR: start a call to the IP address query ID (by default it's 9997). In DMR mode, voice announcements are sent to TG9, so to hear them, make sure you have TG9 in your radio's RX group list.
- D-STAR®: start a call to the repeater info callsign
.......A(7 spaces and an A, replace dots with spaces), or enter DTMF code B. - C4FM/Fusion®: enter the Special command/cross mode private call DTMF code (by default it's *) followed by DTMF code B.
- NXDN®: start a call to the IP address query ID (by default it's 9997).
On Android and iOS phones, you can use MDNS/Bonjour and network discovery applications. A recommended app for Android is Fing Network Tools.
Notes: Android phones do not support LLMNR or MDNS name resolving so http://openspot3/ and http://openspot3.local/ won't work. Use SharkRF Link or enter the IP address of the openSPOT3 into the browser to open the web interface.
If http://openspot3/ and http://openspot3.local/ do not work on your non-Android device then make sure multicast data is not disabled on your Wi-Fi network. Some Wi-Fi access points and routers have multicast data disabled by default. This is required for LLMNR and MDNS name resolving.