LED states
The openSPOT3 has two LEDs: one Status LED and one Power LED. Note that the appearance of the LEDs may differ from what is displayed below.
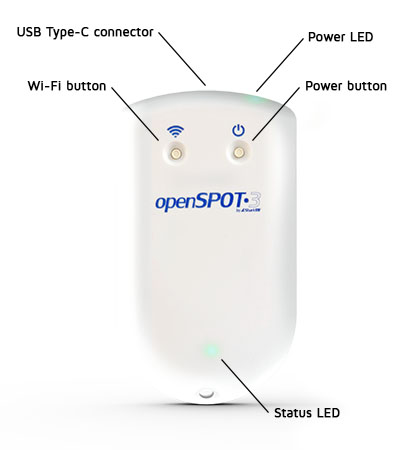
Status LED
Factory default configuration, access point (AP) mode initializing:
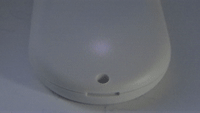
This LED state is shown when the openSPOT3 is running with the factory default configuration. The initialization takes about 15-20 seconds.
Access point (AP) mode active, no clients connected:
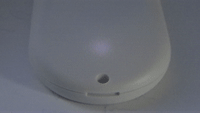
AP mode is the openSPOT3's default mode of operation if no Wi-Fi networks have been configured.
The LED will show this state if the openSPOT3 is broadcasting its own Wi-Fi network called openSPOT3 AP. See the Connecting the openSPOT3 to a Wi-Fi network section for information on how to connect to this access point and set up the openSPOT3.
If you've previously set up the openSPOT3 and want to switch it back to normal mode, press the Wi-Fi button for 3 seconds.
Access point (AP) mode active, client connected:

The LED will show this state if you've connected your browser device (phone/tablet/computer) to the openSPOT3's own Wi-Fi network called openSPOT3 AP.
openSPOT3 is trying to connect to a Wi-Fi network:
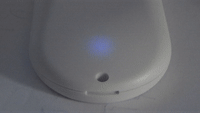
Connecting to a Wi-Fi network should only take 10-20 seconds. If the LED is showing this state for too long, then please make sure you are in the range of a previously set Wi-Fi network, or turn on AP mode by pressing the Wi-Fi button for 3 seconds, and set up a new Wi-Fi connection again. See the Connecting the openSPOT3 to a Wi-Fi network information on how to set up a Wi-Fi network connection in AP mode.
Also please refer to the troubleshooting section for additional help.
openSPOT3 is connected to the Wi-Fi network and trying to connect to the selected server:
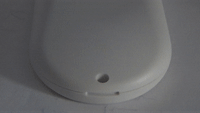
Connecting to a server should only take a few seconds. If the LED is showing this state for too long, then please see more information in the Troubleshooting section.
openSPOT3 is connected to the Wi-Fi network and a special connector is active (ex. Null connector or AutoCal):
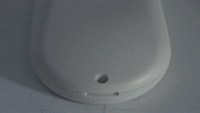
openSPOT3 is connected to the selected server and is standing by:

openSPOT3 is connected to the selected server and is in powersave mode:

openSPOT3 is connected to the Wi-Fi network, but there's a problem with the internet connection:

The LED will show this state if the openSPOT3 is connected to a Wi-Fi network, trying to connect to the selected server, but it can't because there's a problem with the internet connection. This error can be caused if the router, network, or the internet service provider is using a proxy or some kind of traffic filtering which blocks the openSPOT3 from connecting.
Upgrading Wi-Fi module firmware:

The LED may show this state for 1-2 minutes after a successful firmware upgrade, if there's a new Wi-Fi module firmware is available and being flashed to the openSPOT3's Wi-Fi module.
Do NOT unplug the openSPOT3 during the upgrade!
Modem transmitting:
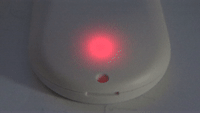
A brief yellow LED during transmission signals an invalid received packet sequence number (which means network packet loss).
Modem trying to transmit, but an active BCLO is preventing it:
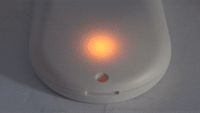
Modem receiving:
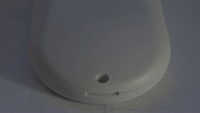
Hardware error:
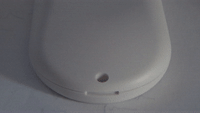
If you see this LED state then please refer to the troubleshooting section for help.
Bootloader running, standing by:

The LED will show this state only when the bootloader has been started manually. If you see this state after powering up the device, and normal device operation can't be resumed then please refer to the troubleshooting section for help.
Bootloader working, upgrading firmware:

The bootloader will automatically reboot and start the openSPOT3 after an automatic firmware upgrade.
Do NOT unplug the openSPOT3 during the upgrade!
Power LED
Fast charger detected
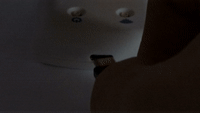
The openSPOT3 starts charger detection when a USB cable is plugged in. It signals that a fast charger is detected by blinking the power LED green twice.
Normal charger detected
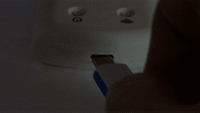
The openSPOT3 starts charger detection when a USB cable is plugged in. It signals that a normal charger is detected by blinking the power LED green once.
Charging, full charge
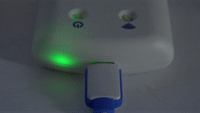
Charging, almost full charge
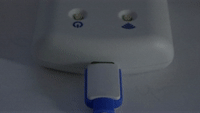
Charging, medium charge
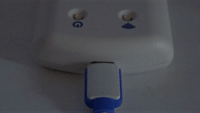
Charging, low charge
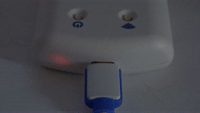
Normal operation, full charge
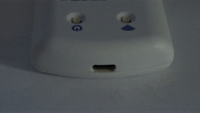
Normal operation, medium charge
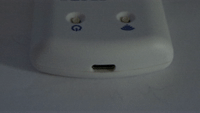
Normal operation, low charge
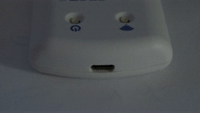
A low charge is also signalled by the beeper (if it's enabled).
Charge error
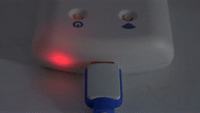
Please refer to the troubleshooting section for help.